To create an email account in cPanel follow these steps
Step 1: Go to Email Accounts under Email section
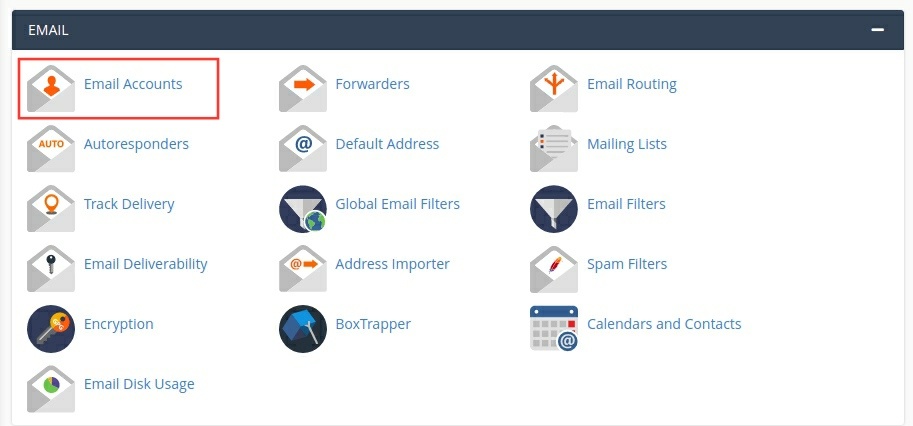
The Email Accounts interface will provide functions such as creating, managing, and deleting an email account
Step 2: Email Accounts will also display the existing email accounts, To create a new email account click the +create button
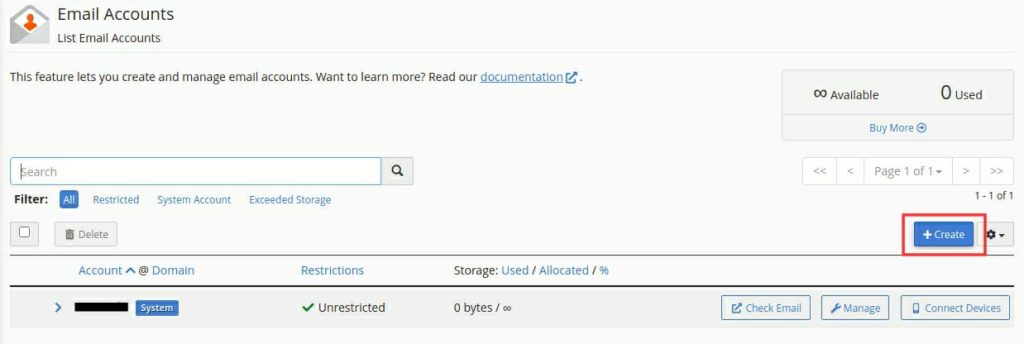
Step 3: You have to enter the required details in order to create a new email account
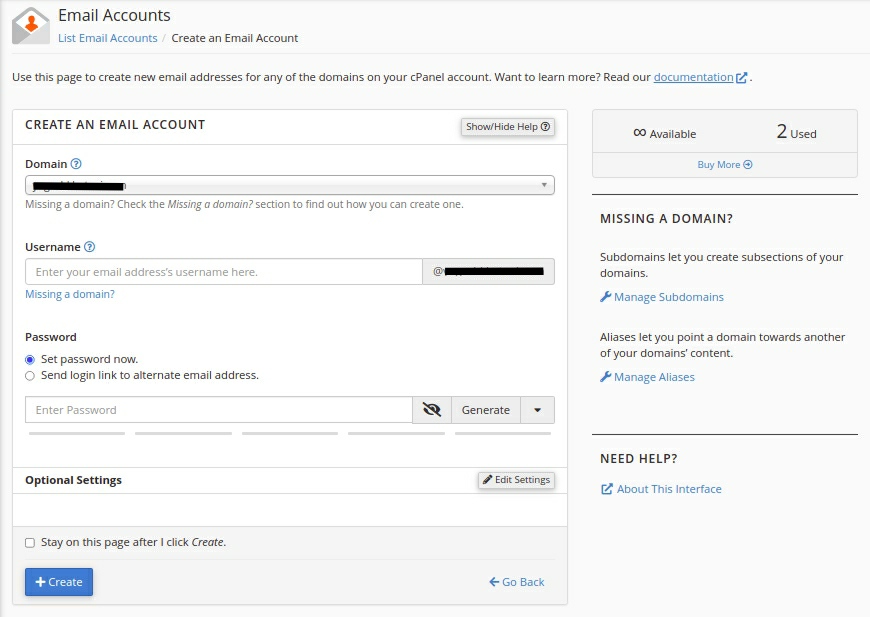
- If you have more than one domain under your cPanel account, then you have to choose on which domain you want to create a new email account from the Domain dropdown menu
- Enter your email’s user name in the username text box
- You cannot change its address or rename an email account after you create it.
- In the password section either you can enter your own secure password or else you have the option to generate one
- Click the more icon to set the complexity of the auto generated password.
- If you select Send log in link to an alternate email address instead of Password you can enter an email address. The system will send a link to create a password to this address.
- Click create button to create the account and you will be directed to Email Account Interface if you didn’t check the Select the Stay on this page after I click Create checkbox.
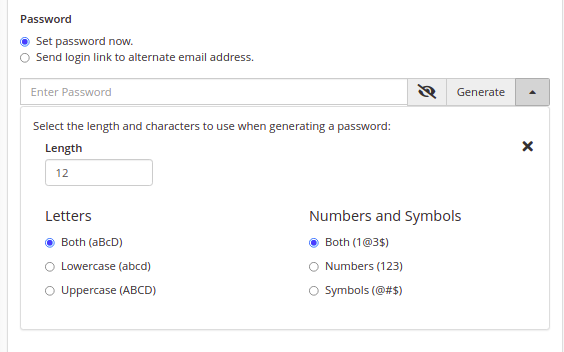
Optional Settings
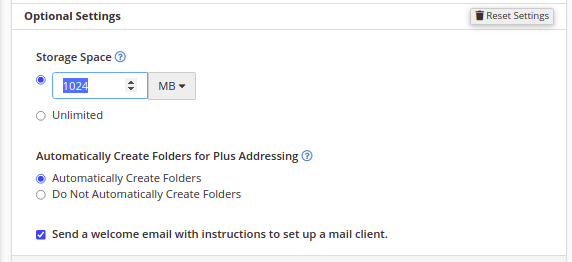
- In the Storage Space section either you can set disk storage size to limit your account’s email quota size else if you do not want to set a limit select Unlimited.
- Select one of the following settings for Automatically Create Folders for Plus Addressing:
- Automatically Create Folders
- The system creates a new folder when you receive an email with plus addressing. The server moves a message that uses plus addressing to a designated folder if one already exists. For example the system will place a message to
user+plusaddress@example.comin theplusaddressfolder
- The system creates a new folder when you receive an email with plus addressing. The server moves a message that uses plus addressing to a designated folder if one already exists. For example the system will place a message to
- Do Not Automatically Create Folders
- When you receive an email using plus addressing, the system does not create a new folder. Instead, it delivers the message to the INBOX folder.
- Automatically Create Folders
- If you click the Send welcome email with instructions to set up a mail client checkbox, you will send the user instructions via email. The user can access this message via Webmail.





 ashbin roy
ashbin roy  May 2, 2022
May 2, 2022