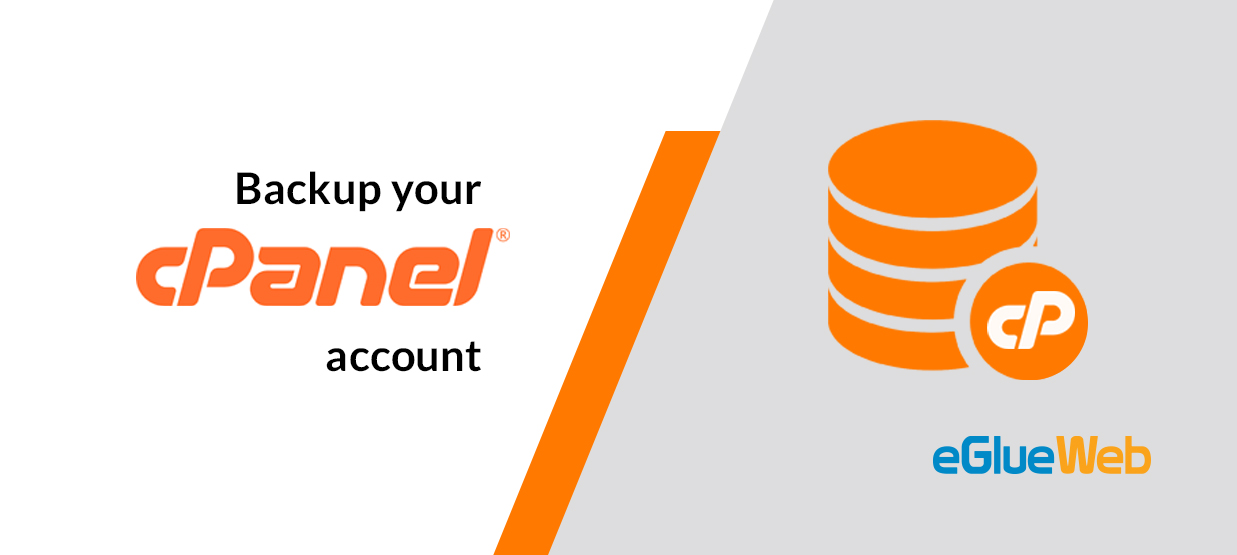
All of our accounts can and keep a full backup of their hosting package. This is advised as a best practice in case your content needs to be replaced or restored. The method necessary for creating a backup depends on your hosting type. For shared/reseller plans, you can follow this type of backup practice.
With cPanel you can take both partial and full backups.
The backup interface provides the option of downloading and storing your website’s backup and also allows the restoration of your website from a backup file.
To backup your files, Navigate to Backup under the Files section
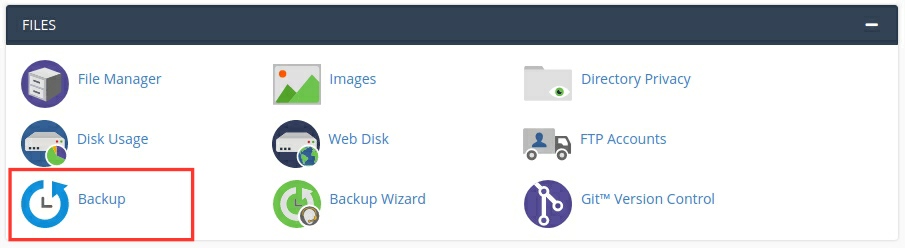
Full Backup
Follow these steps to create a new full backup
Step 1: To create full backup of your website click Download a full Account Backup button under Full Backup section
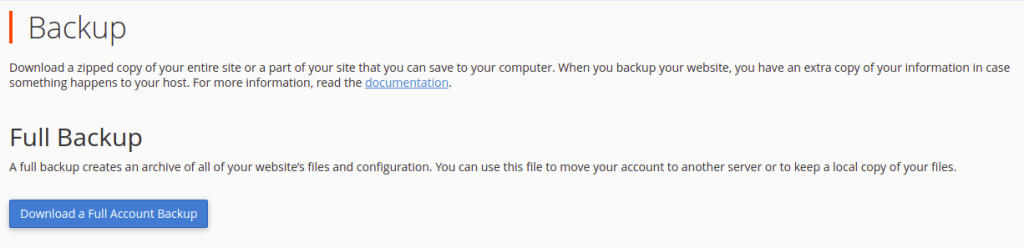
Step 2: From the Backup Destination menu, Select a storage setting
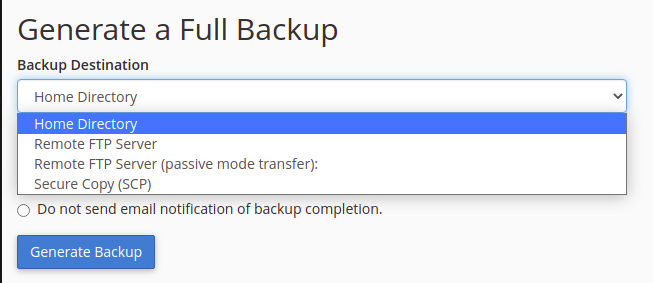
- Home Directory : If you choose this option, the backup file will be saved on the server.
- Remote FTP Server: Using this option, backup files can be stored on a remote server using FTP.
- Remote FTP Server (Passive mode transfer): By selecting this setting, you can store your backup files on a remote server using passive FTP.
- Secure Copy(SCP): Use this setting to store your backup file on a remote server using secure copy protocol (SCP).
- From the Backup Destination menu, if you choose Remote FTP Server, Remote FTP Server (passive mode transfer), or Secure Copy (SCP). THen you have to enter information about the remote destination in the available text boxes
Step 3: Enter your email address in the text box to receive a notification when the backup is complete and select Do not send email notification of backup completion if you do not wish to receive a notification.
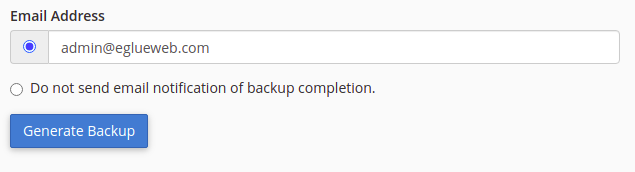
Step 4: Then click Generate Backup.
Account Backups
If you need to download an existing full backup file then from the Account Backups menu select the desired backup file’s filename to download to your computer.
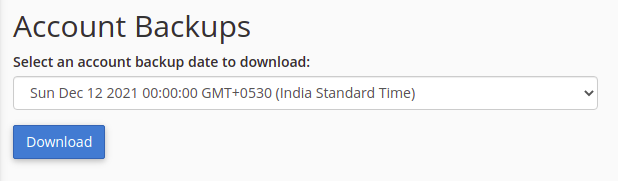
Partial Backups
Individual sections of your account are stored in partial backup files.
Download a Home Directory Backup
Whenever you back up your /home directory, the backup does not include files that you do not own or cannot access.
To download the backup of your home directory click the Home Directory button
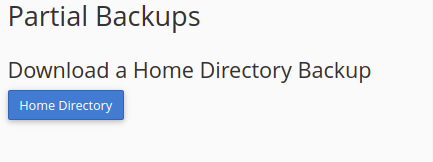
Likewise you can download the backup of your database, Email forwarders and Email filters
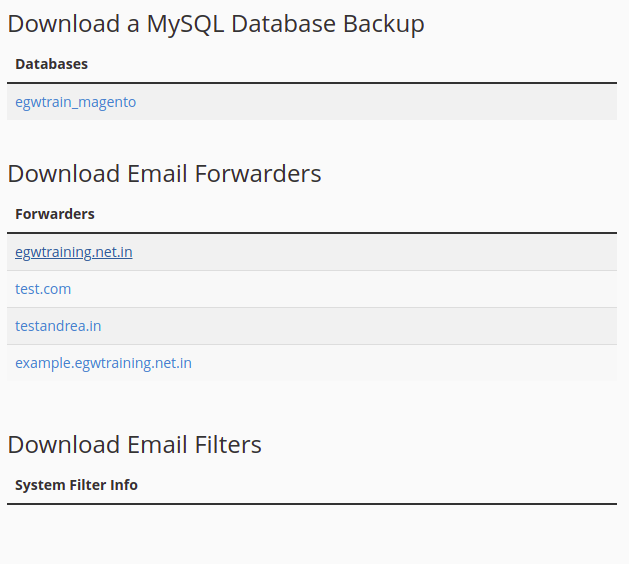
Restore a partial backup
Follow these steps to restore a portion of your website from a partial backup
Step 1: Select the choose file under the appropriate heading. For example, if you want to bring back a MySQL database, click Choose File under Restore a MySQL Database.
Step 2: From your computer, select the backup file.
Step 3: You can restore that part of your website by clicking Upload.
Likewise you can restore your Home directory, database, Email forwarders and Email filters
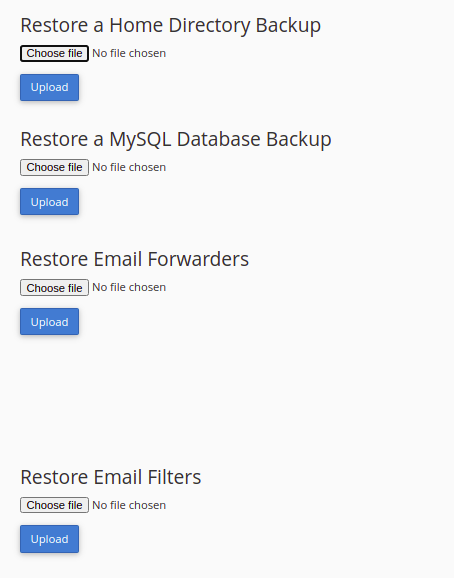





 ashbin roy
ashbin roy  January 8, 2022
January 8, 2022